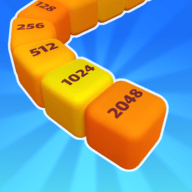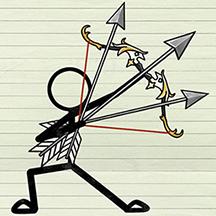苹果手机如何桌面排列 iPhone 桌面图标一键自动摆放教程
日期: 来源:泰尔达游戏网
苹果手机的桌面排列是每个iPhone用户都需要面对的问题,众所周知iPhone的桌面图标可以通过手动移动和排列来实现个性化的布局。当我们的应用程序数量增多时,手动调整图标的位置变得非常繁琐。为了解决这个问题,苹果推出了一键自动摆放的功能,使得我们可以轻松地重新整理我们的桌面布局。本文将为大家介绍如何使用这一功能,并帮助大家更好地管理自己的iPhone桌面。
iPhone 桌面图标一键自动摆放教程
● 下载「捷径」
轻触 图标任意摆放 前往 Safari 浏览器,点击「获取捷径」。可以将其加入「捷径库」中;
● 截图
在主屏幕长按任意图标,进入桌面编辑状态,向右划动,创建一个空白桌面页面并截图保存;
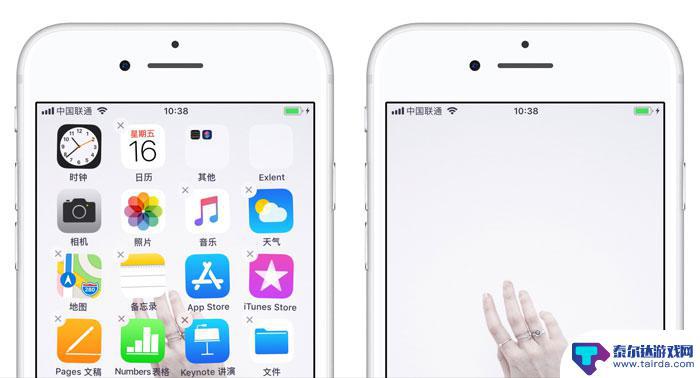
● 运行「捷径」
前往「捷径」应用,运行「图标任意摆放」捷径,选择刚刚截图文件;
● 选择空白图标位置
选择行数与列数,会生成此位置的空白图标(以第 1 行,第 1 列为例);
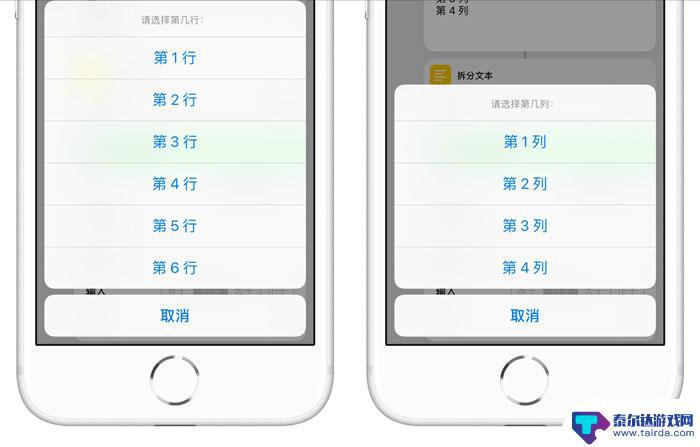
● 选择屏幕尺寸
根据屏幕尺寸选择对应数字:
4.0 英寸屏幕的 iPhone,请选择 1;
4.7 英寸屏幕的 iPhone,请选择 2;
5.5 英寸屏幕的 iPhone,请选择 3;

● 将空白图标添加至桌面
选择位置及屏幕尺寸后,将会提示跳转至 Safari 浏览器,轻触「好」,前往 Safari 浏览器,点击屏幕底部  ,选择「添加到主屏幕」,点击「完成」;
,选择「添加到主屏幕」,点击「完成」;
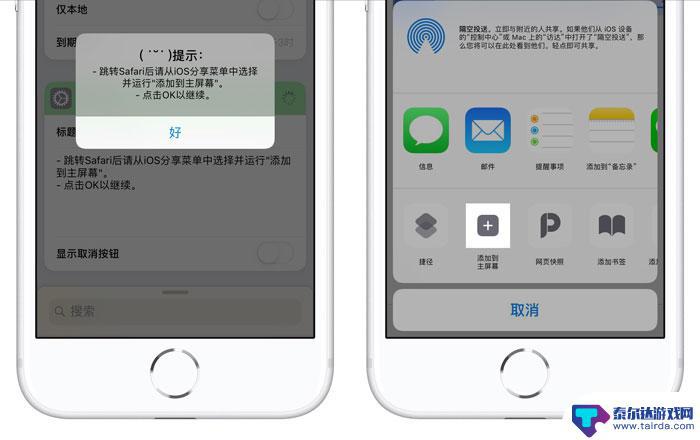
● 反复操作
经过操作,屏幕第 1 行 第 1 列的位置就被完美空出,接下来反复操作生成不同位置的空白图标,就可以达到自由排列桌面图标的效果。

以上就是苹果手机如何桌面排列的全部内容,如果有不清楚的用户可以按照小编的方法来操作,希望能帮助到大家。
相关教程
-
苹果手机图标如何自由排列 苹果手机桌面图标如何自由排列
-
oppo手机怎样调桌面图标大小 oppo手机图标大小设置步骤
-
小米手机如何排序软件位置 小米手机桌面如何自动整理图标
-
苹果手机怎么把桌面和以前一样 如何恢复iPad/iPhone的原始桌面排列
-
iphone桌面不显示app图标 iOS 14桌面应用图标找不到怎么办
-
oppor17手机桌面上的图标怎么调大小 oppo手机桌面图标调整大小教程
-
怎么打开隐藏手机游戏功能 realme真我V13隐藏应用的步骤
-
苹果手机投屏问题 苹果手机投屏电脑方法
-
手机分屏应用顺序怎么调整 华为手机智慧多窗怎样改变应用顺序
-
手机录像怎么压缩 怎样压缩手机录制的大视频