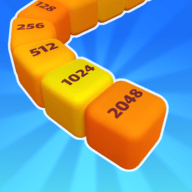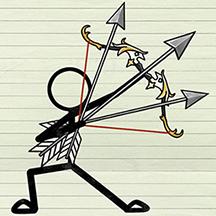手机表格如何批量删除数据 如何批量删除Excel表格中的多行数据
日期: 来源:泰尔达游戏网
手机表格如何批量删除数据,在日常工作和学习中,我们经常会用到Excel表格来整理和处理大量的数据,而在处理数据的过程中,有时候我们需要删除表格中的多行数据,以便更好地进行数据分析和处理。如何批量删除Excel表格中的多行数据呢?本文将介绍一种简单而有效的方法,帮助大家轻松实现这一操作。通过掌握这个技巧,我们可以更加高效地处理Excel表格中的数据,提高工作和学习的效率。接下来让我们一起来了解具体的操作步骤吧!
如何批量删除Excel表格中的多行数据
方法如下:
1.删除全部
删除全部数据,即删除单元格中所有数据:
首先,使用【Ctrl+A】全选表格数据,右键选择【删除】,如图所示:
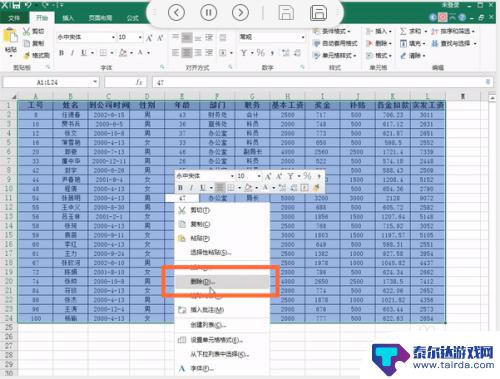
2.在删除弹出框中选择【右侧单元格左移】,完成数据删除。如图所示:
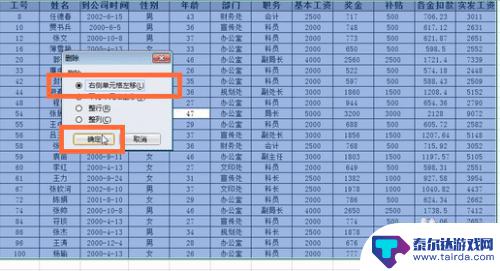
3.删除部分
删除部分数据我这边主要介绍下删除连续数据和删除重复项。
删除连续数据
删除连续数据,可以利用名称框:首先在名称框中输入单元格编号(例如我需要删除的是第12行至24行。输入A12:F24即可),如图所示:
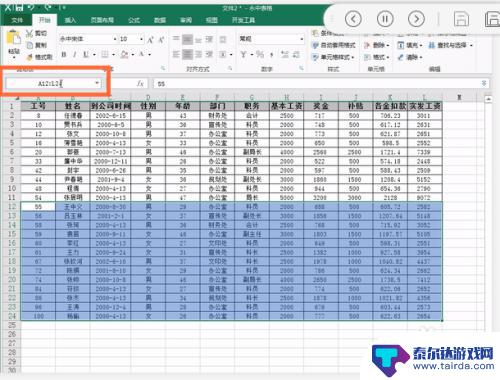
4.右键选择【删除】,在删除弹出框中选择【右侧单元格左移】,完成数据删除。如图所示:
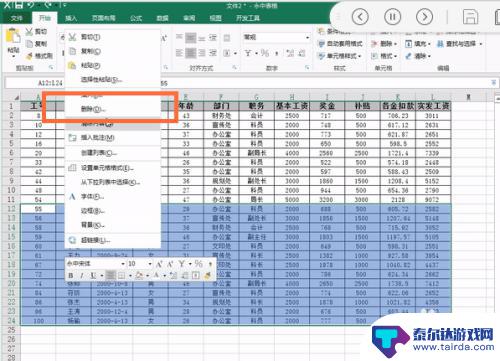
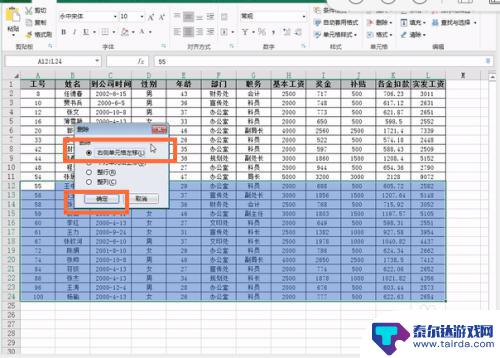
5.
删除重复项
删除重复项在Excel表格中已有直接可以使用的技能:使用【Ctrl+A】全选表格数据,点击【数据】-【数据工具】-【重复项】-【删除重复项】。如图所示:
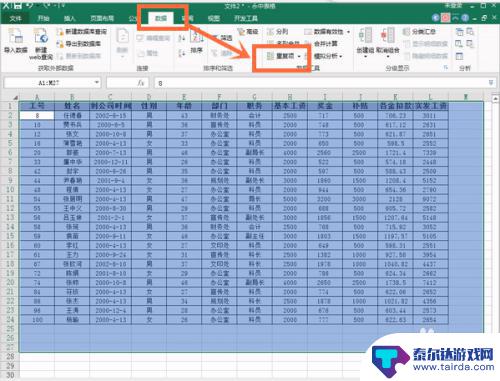
6.在【删除重复项】弹出框中确认包含重复项的列筛选条件,点击确定即可删除
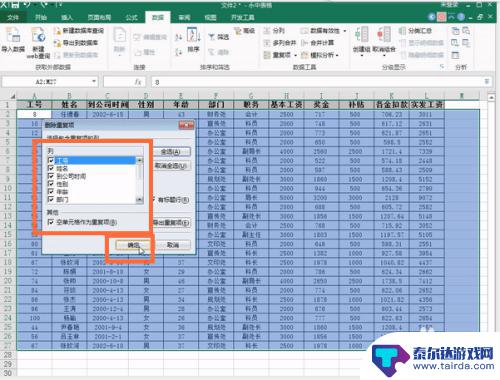
以上就是手机表格如何批量删除数据的全部内容,如果您遇到相同的问题,可以参考本文中介绍的步骤进行修复,我们希望这篇文章对您有所帮助。