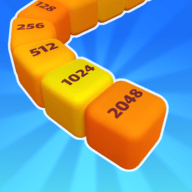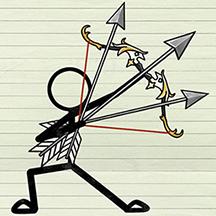如何把手机作为电脑麦克风 如何在 Windows 10 中调整麦克风音量
在如今数字化时代,手机已经成为人们生活中不可或缺的一部分,除了通讯、娱乐等功能外,手机还可以发挥更多的作用。其中之一便是将手机作为电脑麦克风使用。在Windows 10系统中,通过简单的设置,我们可以将手机连接到电脑并调整麦克风音量。这种操作不仅方便了我们的生活,还可以提升我们的工作效率和娱乐体验。接下来我们将详细介绍如何将手机作为电脑麦克风,并在Windows 10系统中进行麦克风音量的调整。让我们一起来探索这一有趣而实用的功能吧!
如何在 Windows 10 中调整麦克风音量
无论您是通过语音识别听写,还是通过语音聊天与家人或游戏伙伴交谈,说话都比打字更快、更清晰。幸运的是,在 Windows 上设置麦克风简单易行。以下是在 Windows 10 上设置和测试麦克风的方法。
设置麦克风
在设置麦克风之前,您需要做的第一件事就是将其插入 - 或通过蓝牙连接 - 并安装任何驱动程序。大多数情况下,Windows 会自动搜索并安装必要的驱动程序,但如果这不起作用,那么您可能需要查看制造商的网站以获取特定的驱动程序。
安装完所有必要的驱动程序后,右键单击系统托盘中的音量图标,然后单击“声音”命令。
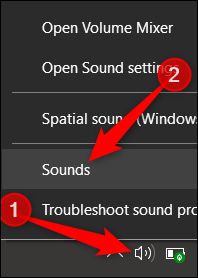
在“声音”窗口中,切换到“录音”选项卡以查看麦克风设置。选择您要使用的麦克风,然后单击“配置”按钮。
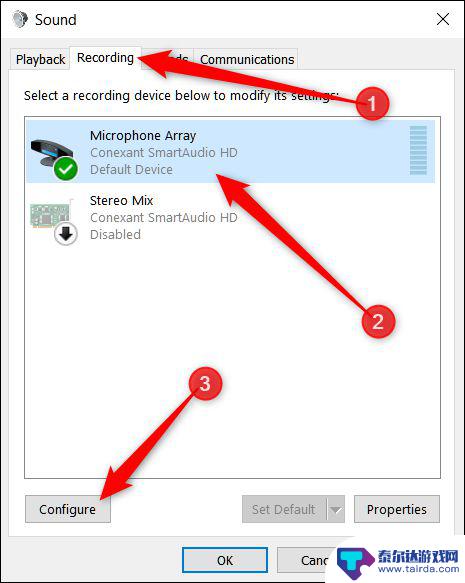
在打开的语音识别窗口中,单击“设置麦克风”链接。虽然此工具适用于语音识别,但在这里设置麦克风也有助于更好地配置它以进行语音聊天。

设置向导打开后,选择您拥有的麦克风类型,然后单击“下一步”。
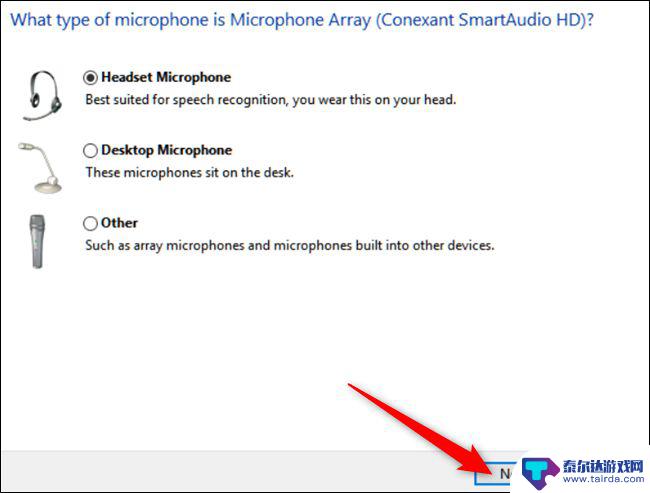
下一个屏幕提供了使用与您在上一个屏幕上选择的麦克风类型相匹配的麦克风的提示。
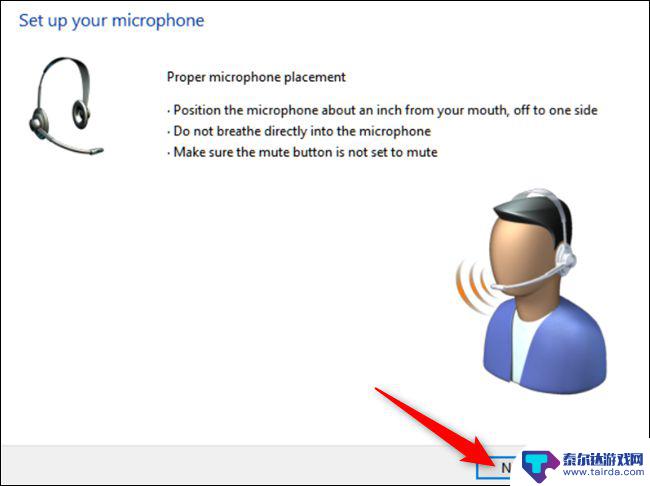
接下来,向导会为您提供一些文本以供大声朗读。继续执行此操作,然后单击“下一步”。
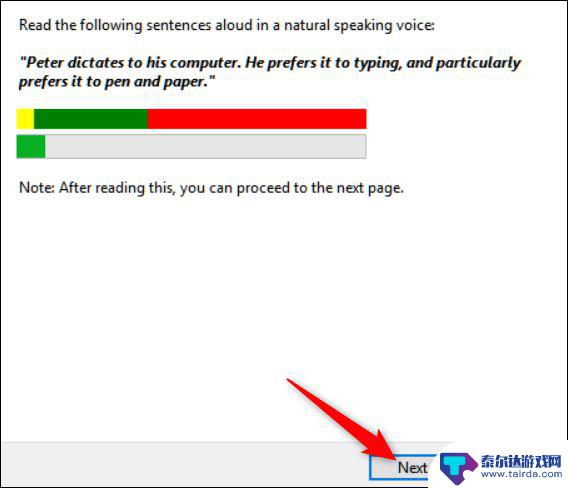
就是这样,您的麦克风现在可以使用了。单击“完成”关闭向导。
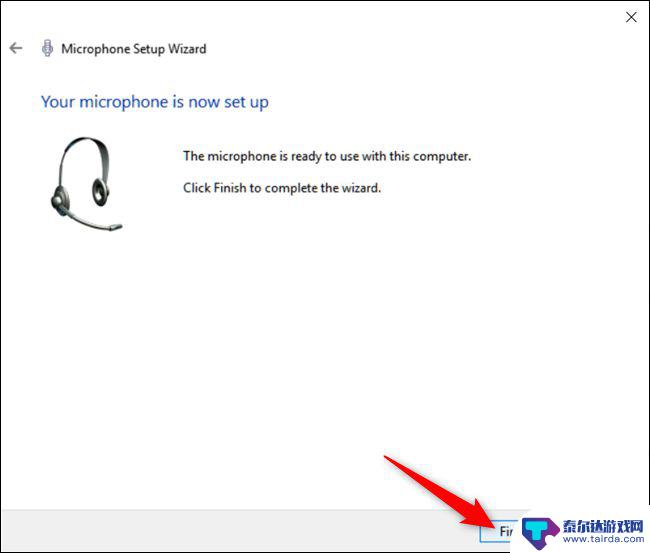
如果您的计算机没有听到您的声音,您的麦克风已静音。或者您安装了多个麦克风,可能会拾取您的声音,您将在下一个屏幕上看到此消息。您可能需要重复上一个屏幕来设置麦克风。
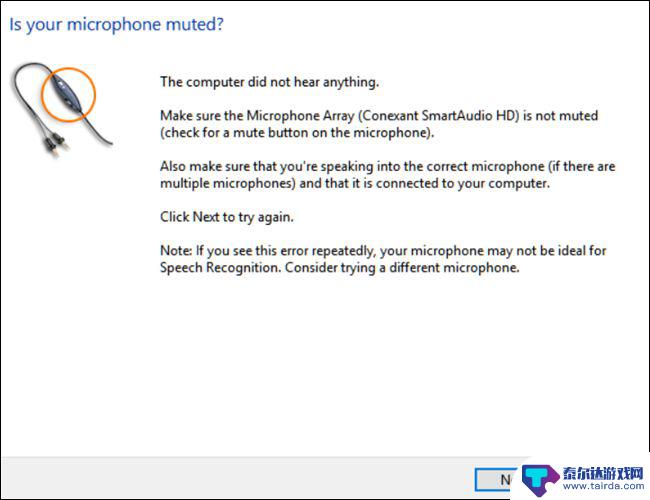
测试你的麦克风
无论您使用我们在上一节中描述的向导还是现在配置您的麦克风,您都可以随时执行快速测试以确保您的麦克风能够听到您的声音。
通过右键单击任务栏中的声音图标并单击“声音”命令来打开“声音”窗口。

接下来,切换到“录制”选项卡以查看可用设备列表。
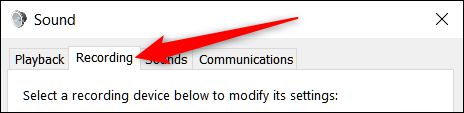
现在,对着你的麦克风说话,然后寻找绿色条来移动。如果条形随着您的声音而上升,则您的设备工作正常。
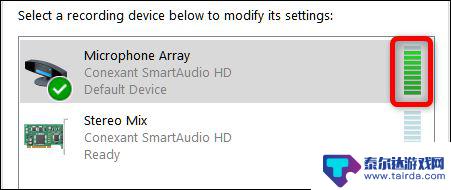
如果您可以看到绿色条在移动,但它几乎没有上升,您可能会尝试调高麦克风的电平。这是通过增加麦克风的灵敏度来实现的,因此它能够拾取更多的声音。在“录音”选项卡中,单击麦克风,然后单击“属性”。
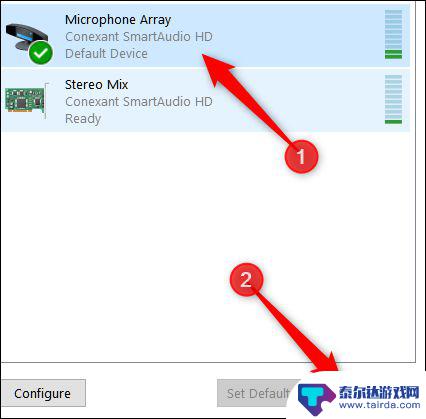
切换到“级别”选项卡,然后调整麦克风的灵敏度,以便它可以更轻松地拾取您的声音。
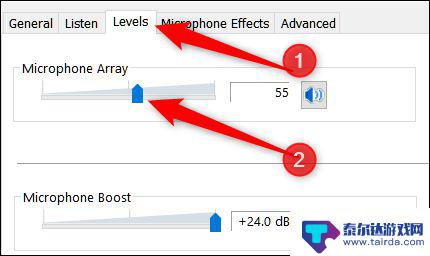
如果您仍然看不到条上升,您可能需要重新安装或 更新您的驱动程序。
以上是关于如何使用手机作为电脑麦克风的全部内容,如果您遇到类似的情况,可以按照这些方法来解决。