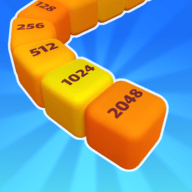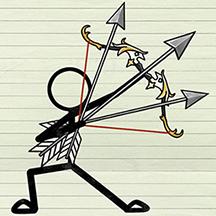苹果手机如何批次删除照片 苹果手机批量删除照片的步骤
日期: 来源:泰尔达游戏网
苹果手机作为一款备受欢迎的智能手机,拥有强大的相机功能,用户经常会拍摄大量照片,随着时间的推移,手机内存会逐渐被这些照片占满,需要及时清理。苹果手机提供了方便的批量删除照片功能,让用户可以快速轻松地清理相册,释放手机空间。接下来我们将介绍如何通过简单的步骤进行批量删除照片。
苹果手机批量删除照片的步骤
操作方法:
1.首先,打开苹果手机上面的“照片”,进入手机照片管理,如图所示。
tips:苹果手机的所有照片都保存在照片管理中哦!
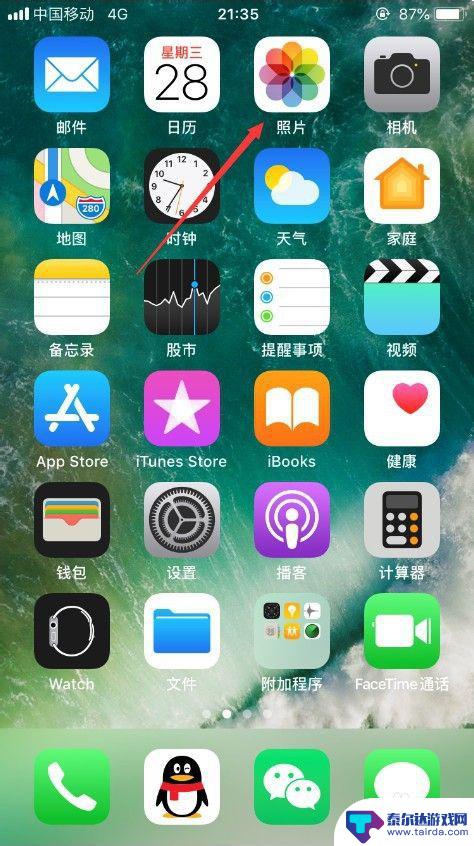
2.进入照片管理之后,选择其中的“所有照片”,如图所示。
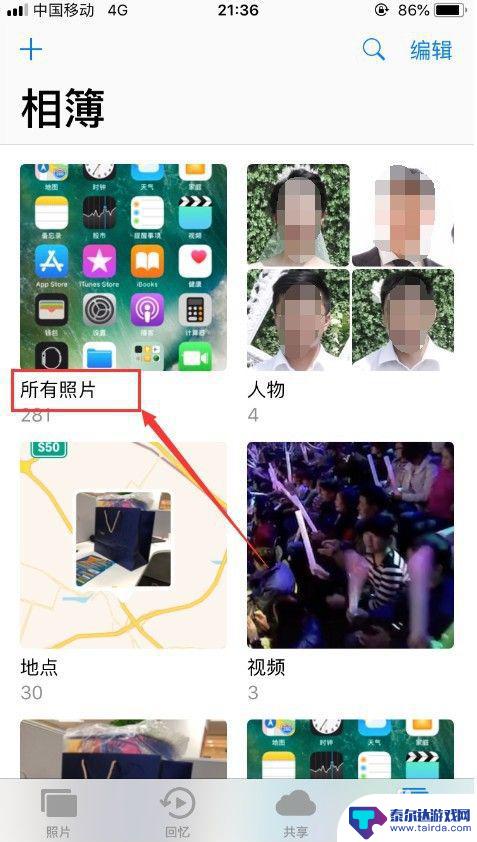
3.进入所有照片管理之后,就可以看到手机当中保存的全部照片,点击右上角的“选择”,如图所示。
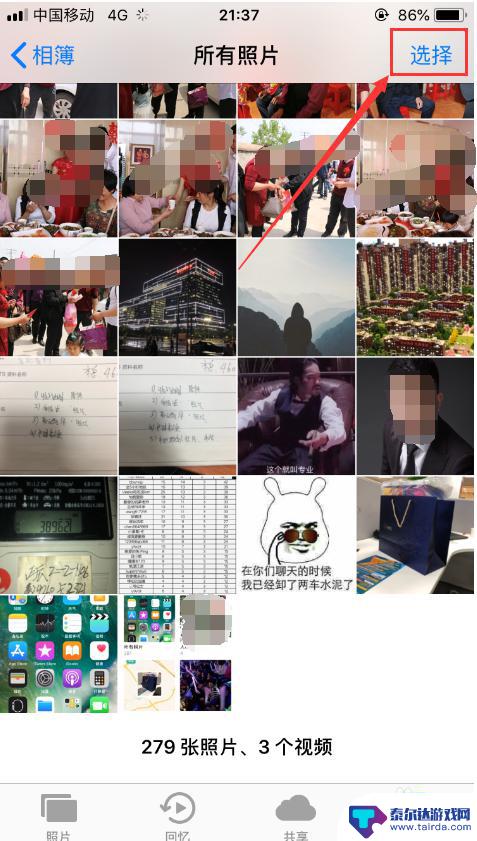
4.点击选择之后,此时就进入了照片批量选择了状态。可以批量点击你想删除的照片,被选中的照片,表面会出现一个“对号”,然后点击右下角的“删除”,就可以把选中的多张照片删除,如图所示。
tips:选择要删除的照片时,不用一张张的点击,可以滑动选择照片,速度更快哦!
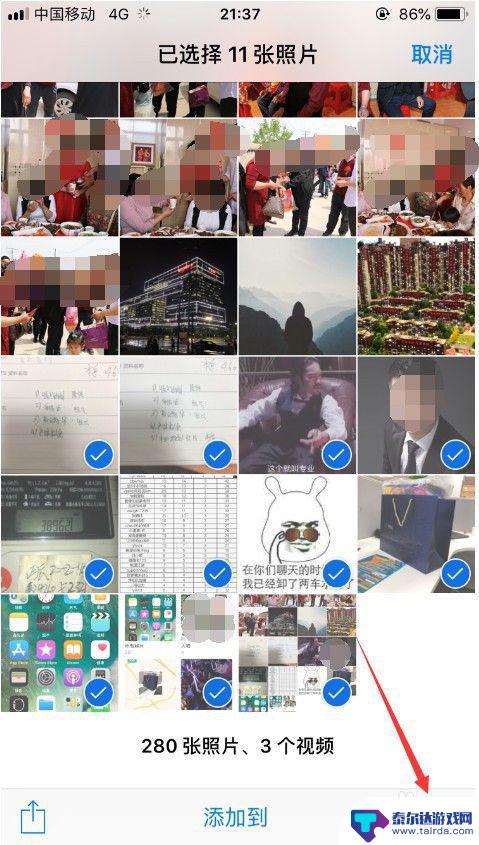
5.此时就已经成功的批量删除了照片,此时被删除的照片并没有完全被删除。而是都进入到了手机相簿的“最近删除”中,如图所示。
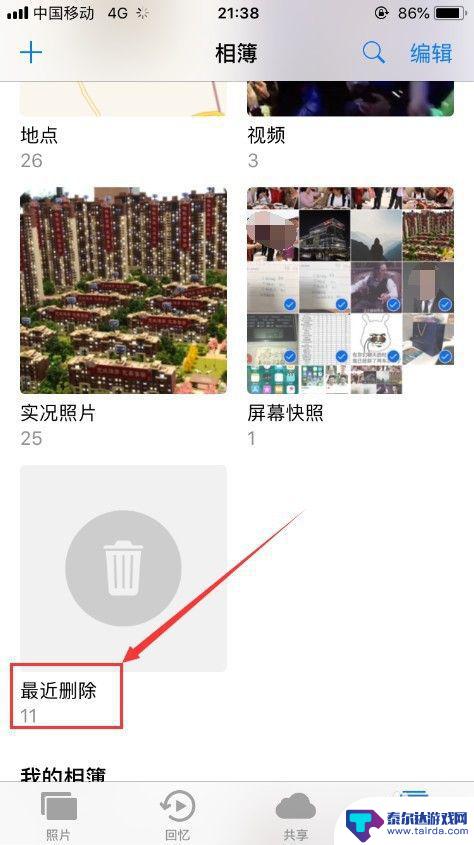
6.点击进入最近删除管理,就可以看到刚刚删除的照片。如果想要恢复照片,可以点击右上角的“选择”,如图所示。
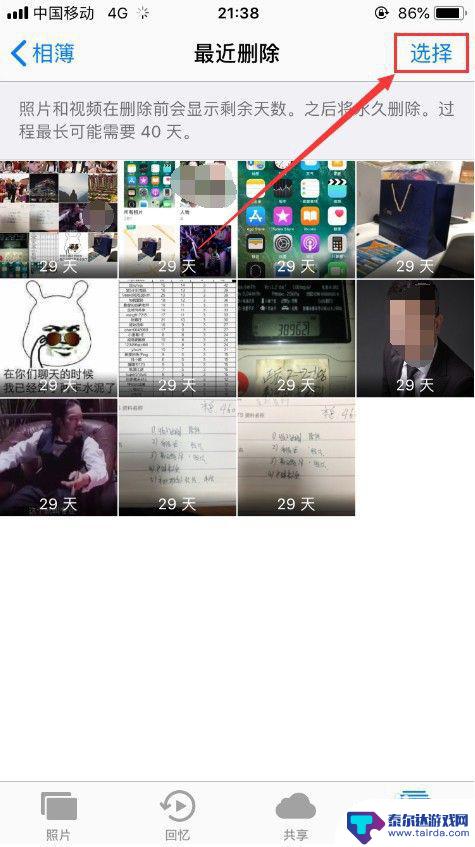
7.此时就可以选择某一张要恢复的照片,也可以点击右下角的“全部恢复”,如图所示。
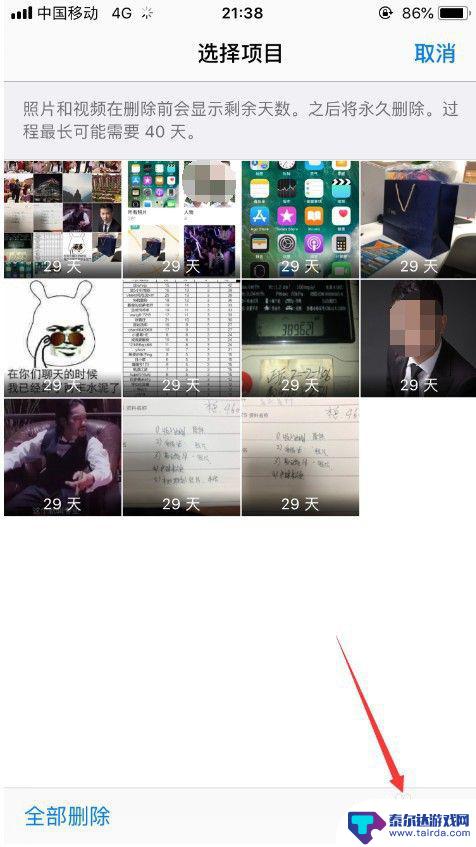
以上就是苹果手机如何批量删除照片的全部内容,碰到同样情况的朋友们赶紧参照小编的方法来处理吧,希望能够对大家有所帮助。