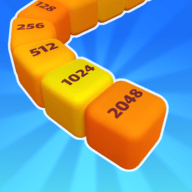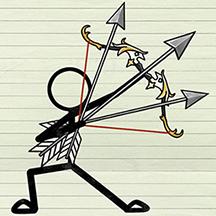怎么从手机上传照片到电脑 Win10如何使用手机同步应用传送照片到电脑
日期: 来源:泰尔达游戏网
现在的手机拍照功能越来越强大,我们经常会在手机上拍摄出精美的照片,由于手机存储空间有限,我们经常需要将这些照片传输到电脑上进行保存和管理。在Win10操作系统下,我们可以通过手机同步应用来方便地将照片传送到电脑上。这一功能的使用方法简单易懂,下面我们就来详细介绍一下。
Win10如何使用手机同步应用传送照片到电脑
具体步骤:
1.在Windows10系统桌面,依次点击“开始/照片”菜单项。
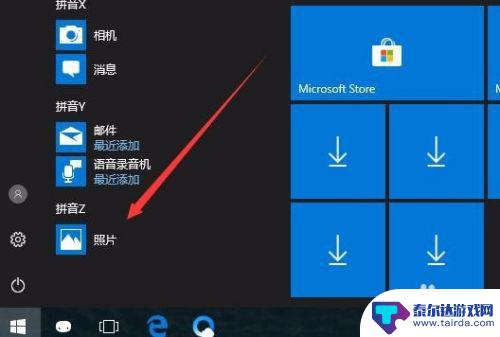
2.在打开的照片应用中,点击右上角的“菜单”按钮。
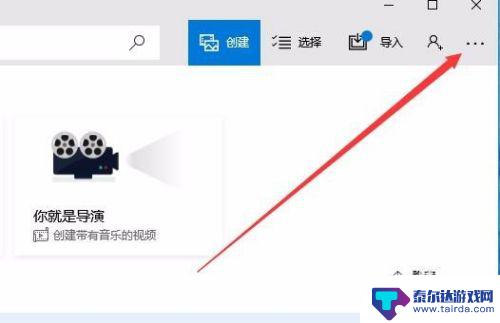
3.在打开的下拉菜单中,点击“设置”菜单项。
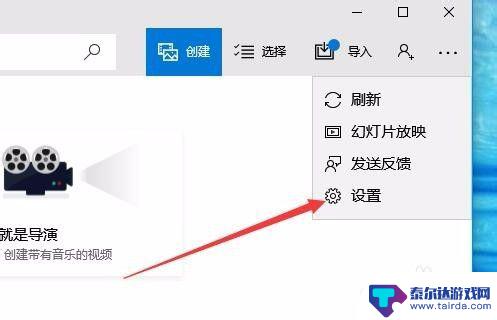
4.这时会打开Windows10系统的设置窗口,在窗口中找到“预览”一项,把其开关设置为开
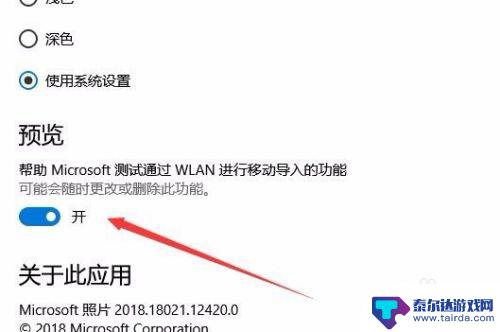
5.接下来回到照片的主界面,点击上面的“导入”菜单。
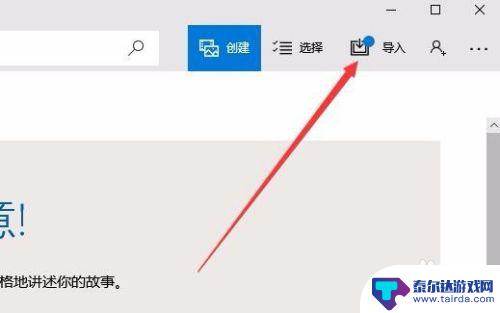
6.在打开的导入菜单中,点击“通过Wlan从移动设备导入”菜单项。
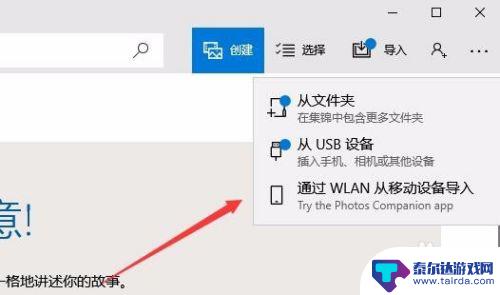
7.这时就会打开一个页面,只要用手机扫描页面上的二维码。就可以快速把手机上的照片发送到电脑中的照片应用。
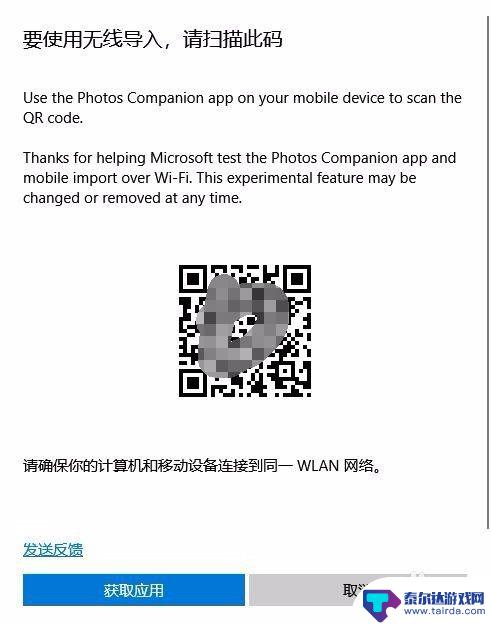
以上就是关于如何将手机照片传输到电脑的全部内容,如果有遇到相同情况的用户,可以按照小编的方法来解决。