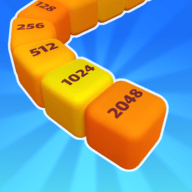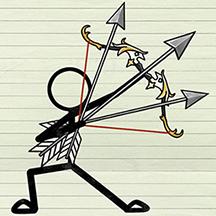苹果手机录屏怎么操作视频 iOS11怎么录制屏幕视频
日期: 来源:泰尔达游戏网
苹果手机录屏功能在iOS11系统中得到了进一步的优化和升级,使得用户可以更加方便地录制屏幕视频,通过简单的操作步骤,用户可以轻松地记录手机屏幕上的活动和操作过程,无需下载第三方应用程序。iOS11系统提供了内置的录屏功能,用户只需在设置中进行简单的设置,就可以开始录制屏幕视频。这一功能不仅方便用户记录屏幕操作,还可以用于制作教学视频、游戏攻略等。通过苹果手机的录屏功能,用户可以更加方便地分享自己的手机操作经验和技巧。
iOS11怎么录制屏幕视频
操作方法:
1.由于屏幕录制功能是被集成在控制中心里的,而在默认情况下。又是未添加到控制中心里,所以需要去手动添加。首先请依次进入「设置-控制中心」,如图所示。
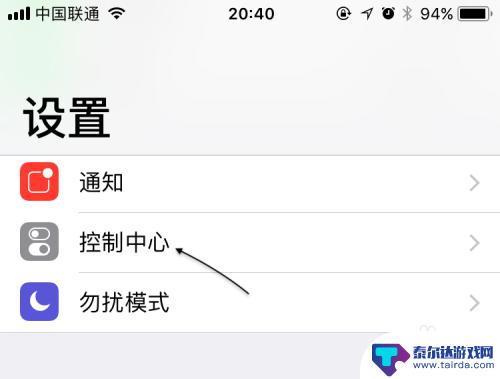
2.随后在控制中心设置列表中,找到「Screen Recording」选项,由于是测试版,也许后期正式应该会叫做屏幕录制。然后不回到控制中即可,如图所示。
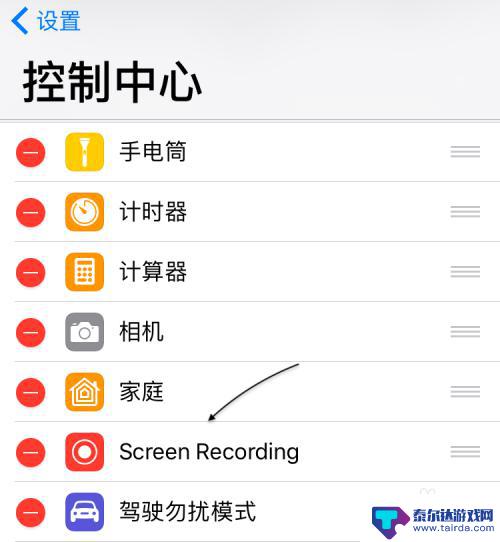
3.接下来呼出控制中心,然后便可以看到屏幕录制按钮了,如图所示。
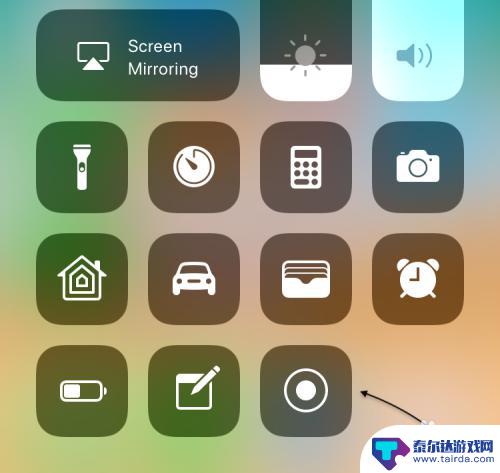
4.可以直接点击屏幕录制按钮开始,当然也可以通过 3D Touch 重力按压得到更多的选项,即可以同时打开手机的话筒进行录制。比如你想录制一个一边操作一边讲解的视频,这个功能就显得非常有用了。
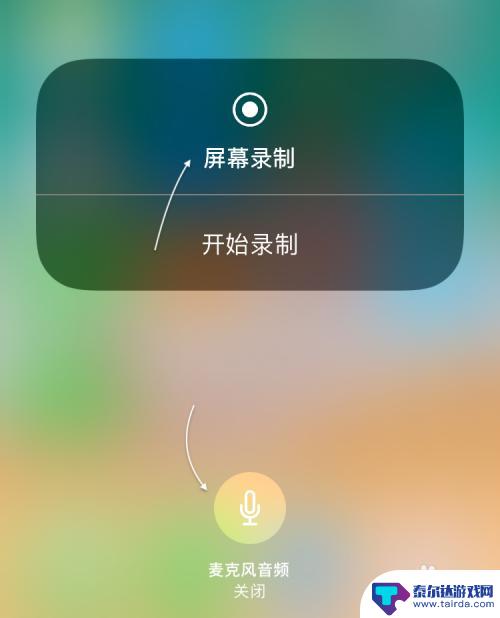
5.随后会看到屏幕顶部有蓝色的录制状态显示,如下图所示。
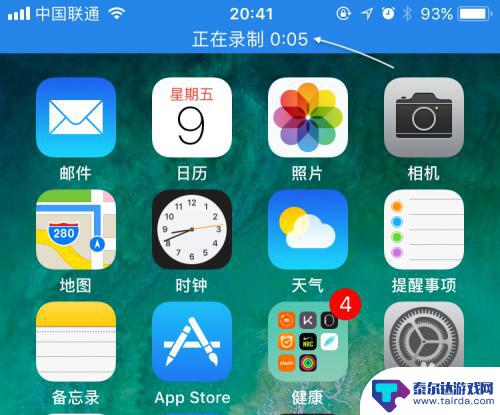
6.如果想要停止录制屏幕视频的话,点击它或是再次点击控制中心里的录制按钮,再点击「停止」按钮即可。
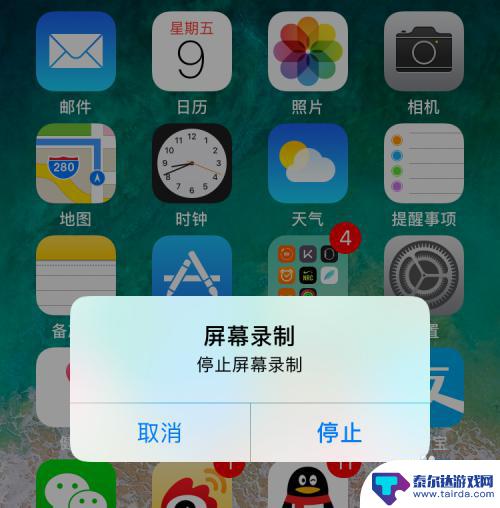
7.随后在屏幕上会提示刚刚录制的视频已经保存到系统相册中,如图所示。
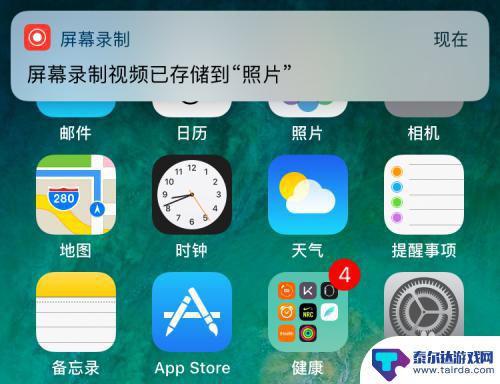
8.打开相册后,可以找到刚刚录制的视频。
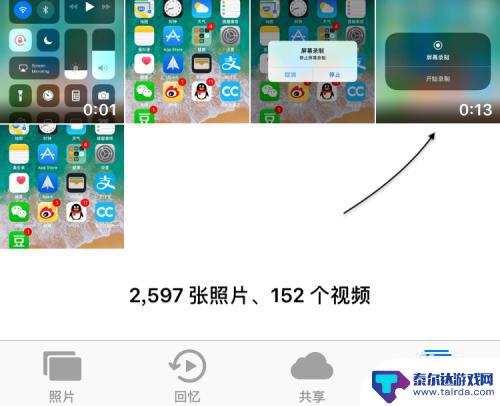
以上就是苹果手机录屏的操作步骤视频的全部内容,如果还有不清楚的用户可以参考一下小编的步骤进行操作,希望对大家有所帮助。