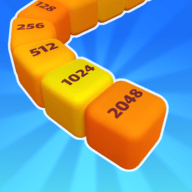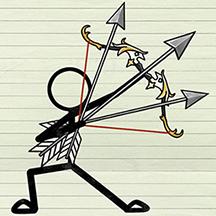手机怎么翻转截图苹果 苹果手机照片旋转设置教程
日期: 来源:泰尔达游戏网
手机怎么翻转截图苹果,手机翻转截图是现代人使用手机时经常会遇到的问题之一,尤其是对于苹果手机用户来说,在使用苹果手机拍摄照片后,有时候我们会发现照片的方向与我们期望的不一样。为了解决这个问题,苹果手机提供了照片旋转设置功能。通过这个功能,我们可以轻松地将照片旋转到正确的方向。接下来我们将一起来了解一下苹果手机照片旋转设置的教程。
苹果手机照片旋转设置教程
步骤如下:
1.唤醒苹果手机,然后在桌面上点击“照片”,进入图库。
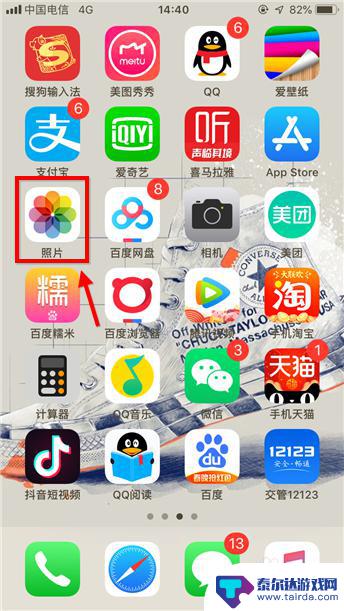
2.点击打开需要处理的哪张图,这里小编任意找了一张图,点右上角“编辑”。

3.进入编辑后,界面底部多出一行按钮,此处点击裁剪选项,如下图。

4.如下图红框标注的是旋转选项,点一下逆时针旋转90°。点两下逆时针180°,以此类推.....没有顺时针旋转选项,需要顺时针旋转多点几次。
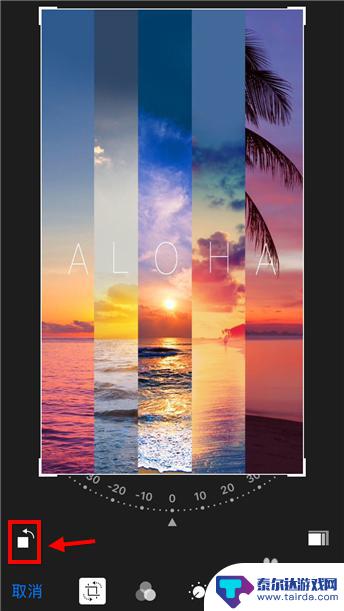
5.如果用户对新图片的视觉效果不满意,点击“还原”可撤销操作。
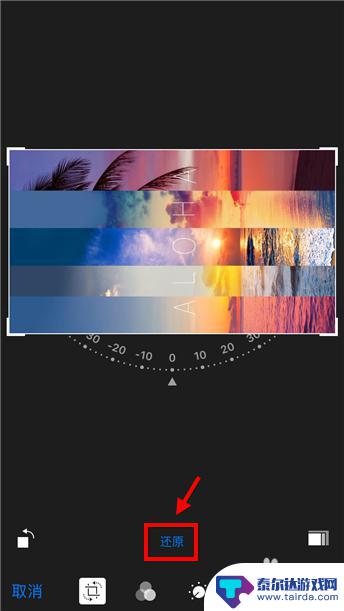
6.还有一种方法适合旋转任意角度的,进入步骤4页面后。用手拖动旋转,如下图。不规则的旋转会裁剪一部分图片哦。
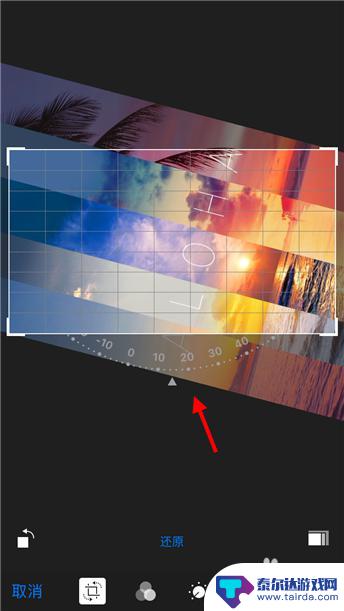
7.苹果手机图片旋转设置完成后,点右下角“完成”生效。这样图片就转过来了。
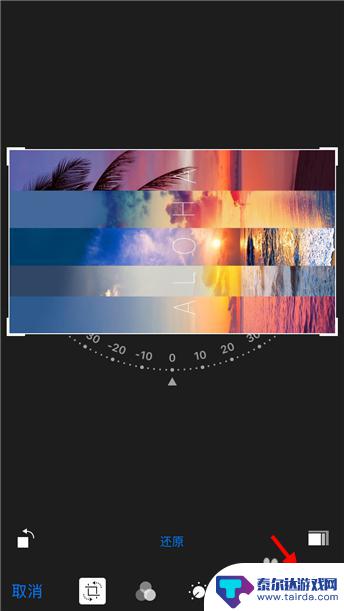
以上就是手机如何翻转截图苹果的全部内容,如果你遇到了相同的问题,可以参考本文中介绍的步骤来进行修复,希望对大家有所帮助。