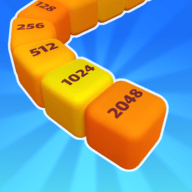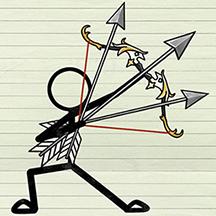苹果主屏如何滑动截图手机 苹果手机滚动截屏操作步骤
日期: 来源:泰尔达游戏网
在日常使用苹果手机时,经常会遇到需要截取屏幕内容的情况,而在进行截屏操作时,不仅可以通过按下手机侧面的按钮来完成,还可以利用主屏幕滑动的方式来实现。苹果手机的滚动截屏功能让用户可以一次性截取整个页面的内容,非常方便实用。接下来我们就来详细了解一下苹果手机主屏如何滑动截图的操作步骤。
苹果手机滚动截屏操作步骤
具体方法:
1.首先在苹果手机上安装滚动截屏App,然后点击打开苹果手机的【设置】。
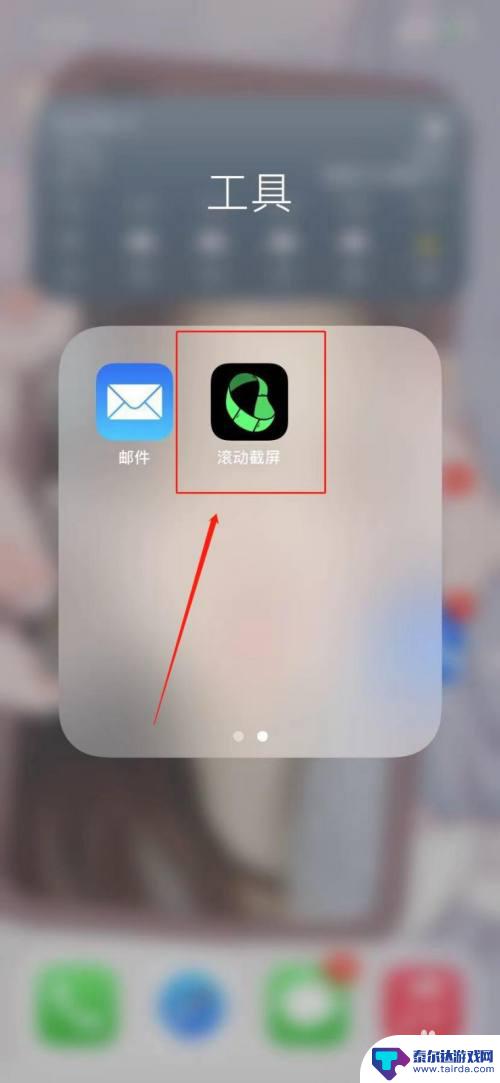
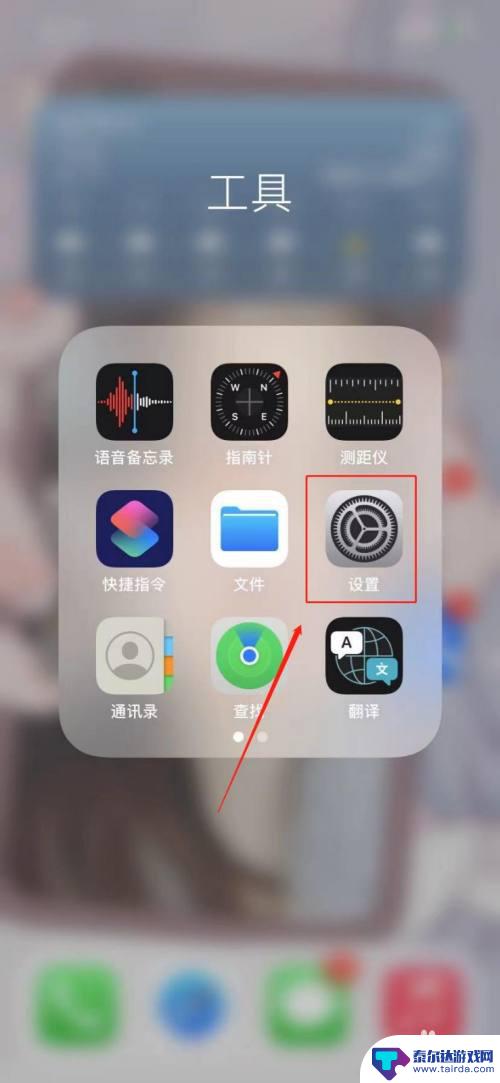
2.进入设置之后,点击【控制中心】,然后将【屏幕录制】添加到控制中心。
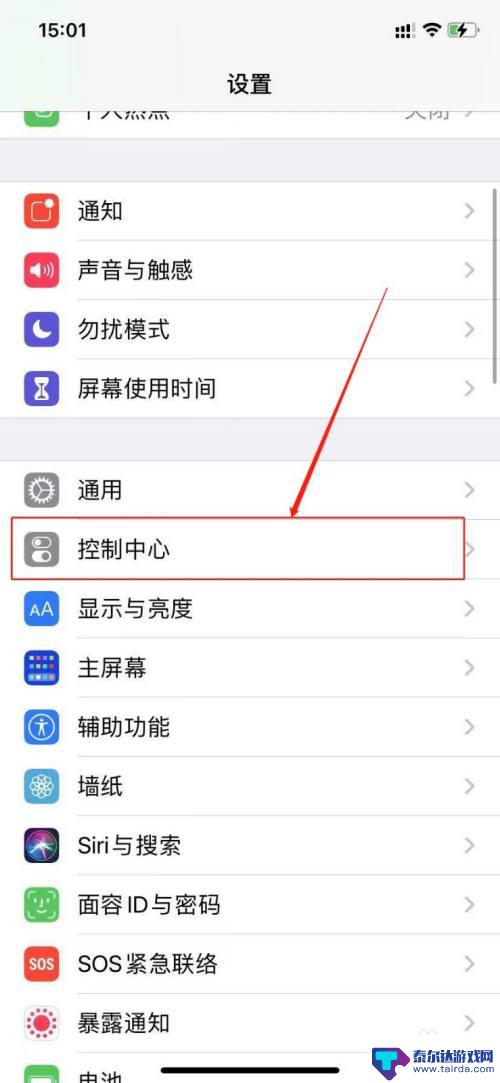
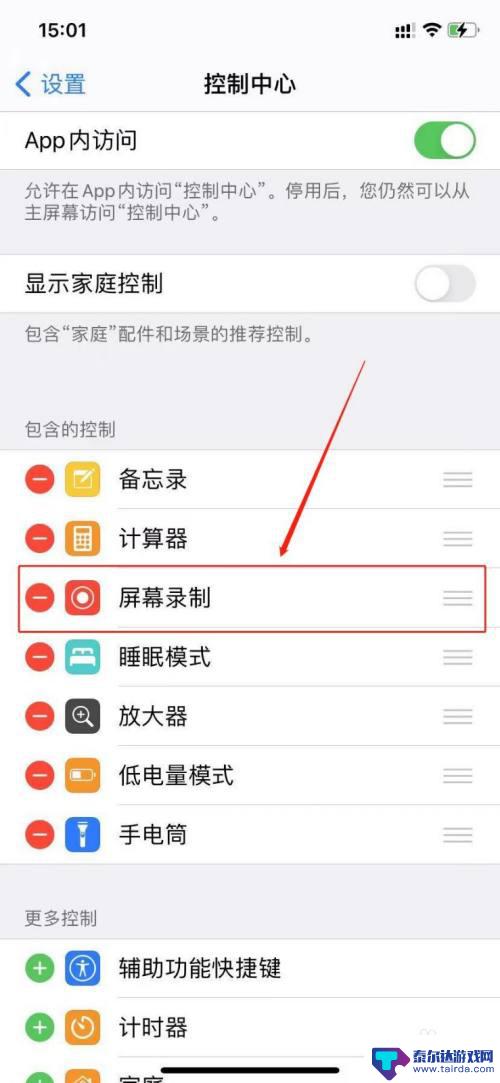
3.之后从手机屏幕右上角向下滑,打开苹果手机控制中心。并长按控制中心的【屏幕录制】图标。
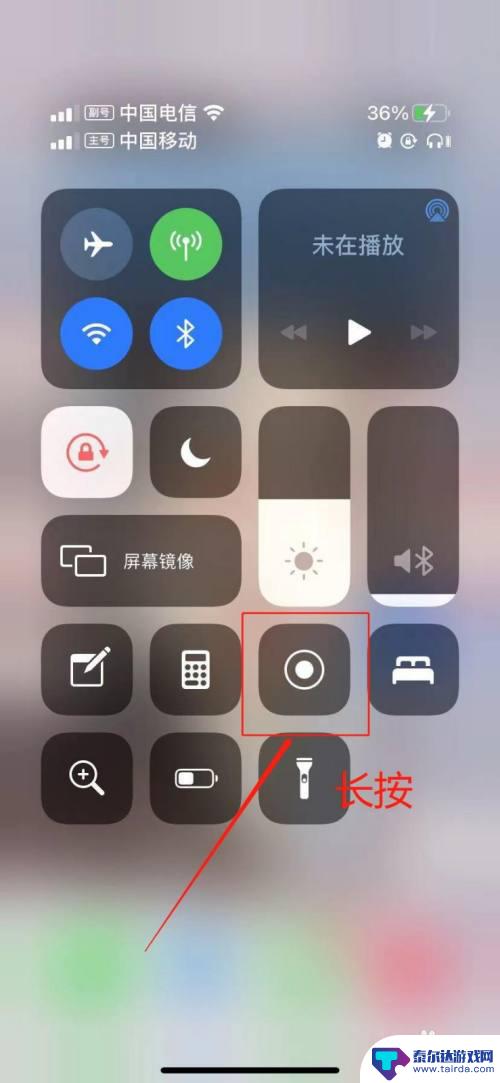
4.接下来在弹出的窗口中,选择【滚动截屏】,再点击【开始直播】。
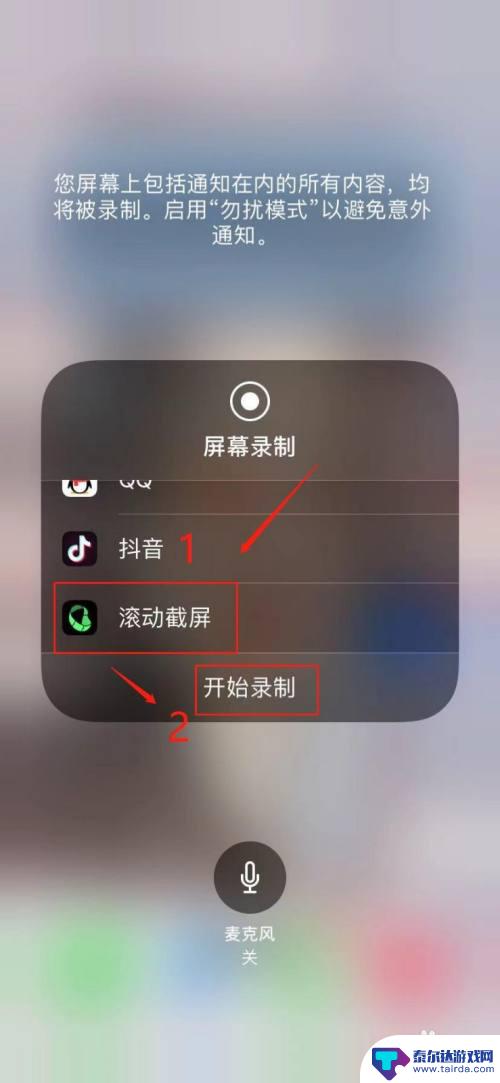
5.打开需要滚动截屏的界面,向上滑动屏幕进行截屏。完成截屏之后,点击左上角的停止图标,再在弹出的窗口中,点击【停止】。
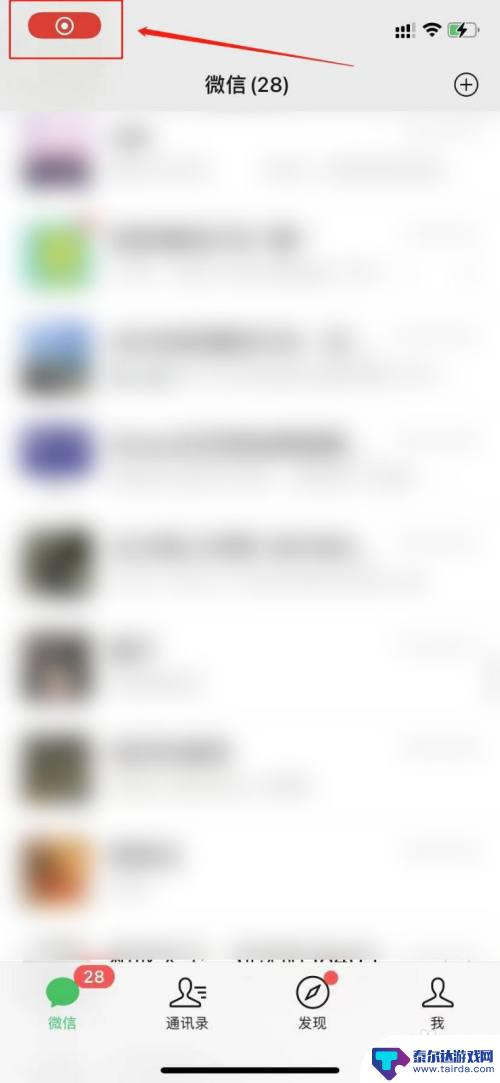
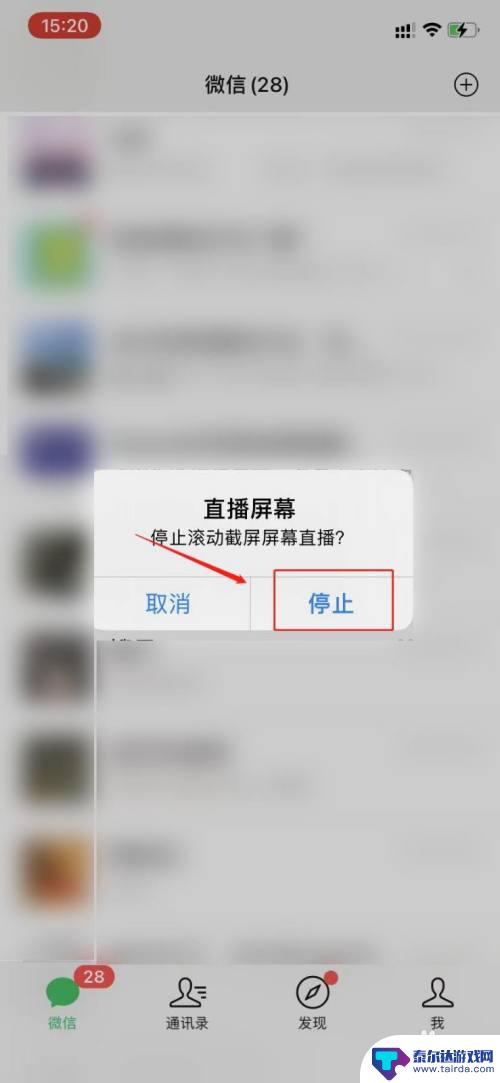
6.最后点击【前往应用程序】,即可看到录制的长截图。点击右上角的下载按钮,即可将长截图保存到手机。
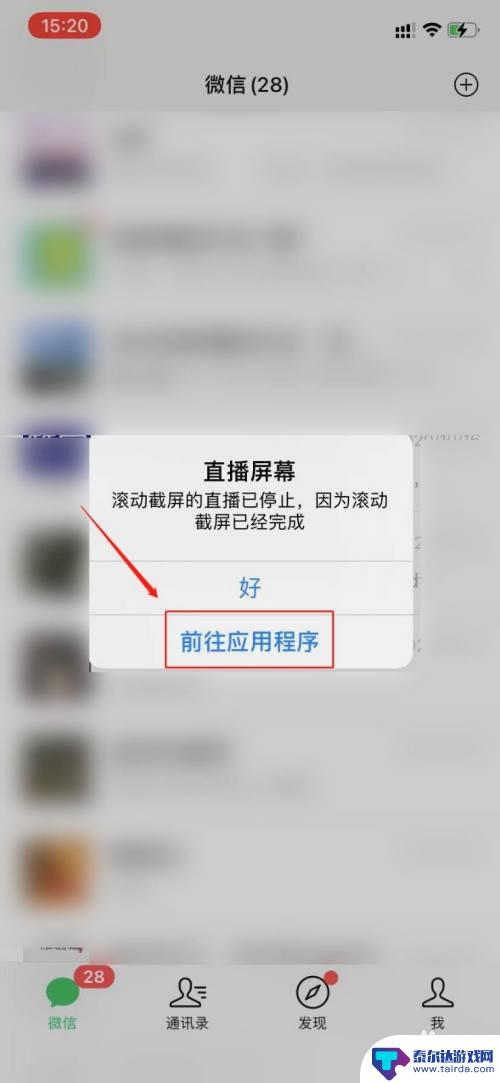
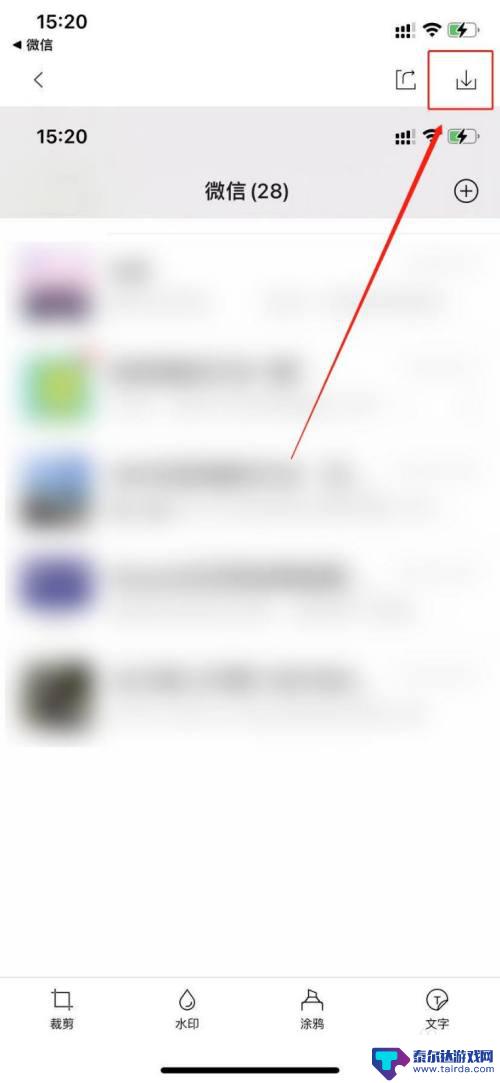
以上是关于如何在苹果手机上进行滑动截屏的全部内容,如果您遇到这种情况,可以按照以上方法进行解决,希望对大家有所帮助。