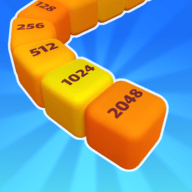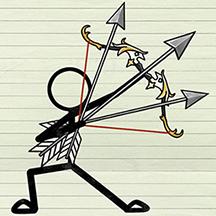小米手机怎么和ipad同屏互动 小米5安卓手机如何在Windows 10 上进行多屏互动投屏
小米手机怎么和ipad同屏互动,小米手机作为一款备受欢迎的安卓手机,不仅在性能和外观上有着出色的表现,还具备了多种实用的功能,其中之一就是与其他设备进行同屏互动,尤其是与iPad和Windows 10系统的电脑进行多屏互动投屏。通过简单的设置和连接,小米手机可以轻松实现与iPad的投屏互动,让用户能够更方便地共享内容和进行多媒体操作。同时在Windows 10系统上,小米5手机也提供了多屏互动功能,用户可以将手机的屏幕内容投射到电脑上,实现更大屏幕的展示和操作。无论是与iPad还是与Windows 10系统的电脑,小米手机都能够提供高效的互动体验,为用户带来更多便利和乐趣。
小米5安卓手机如何在Windows 10 上进行多屏互动投屏
具体步骤:
1.首先是pc通过官网下载ApowerMirror这款软件,搜索即可看到软件官网。下载完了安装并打开。
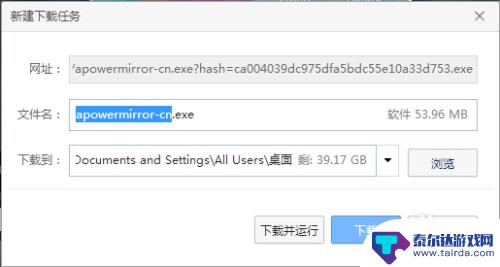
2.同屏软件有两种方式可以投屏,第一种的WiFi的方式,第二种的usb方式。区别在于前者有延迟,只能够手机上面操作pc屏幕上面显示。第二种方式基本上面没有延迟,并且可以反向控制,pc可以控制手机上面的点击等等功能。首先是介绍第一种WiFi的方式。
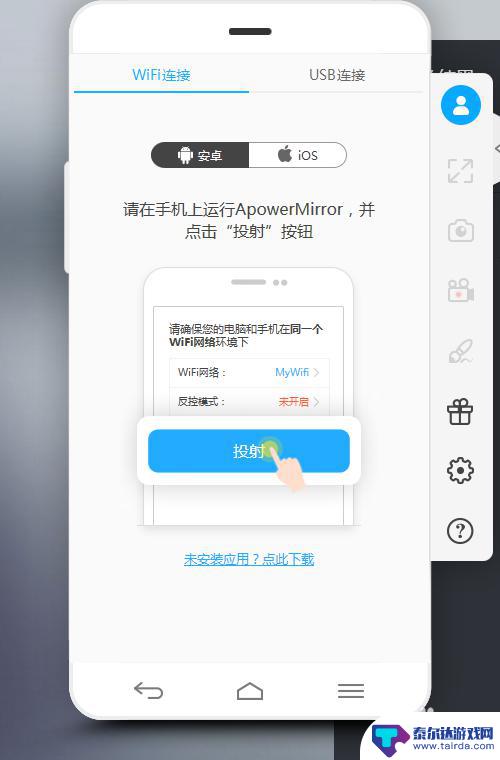
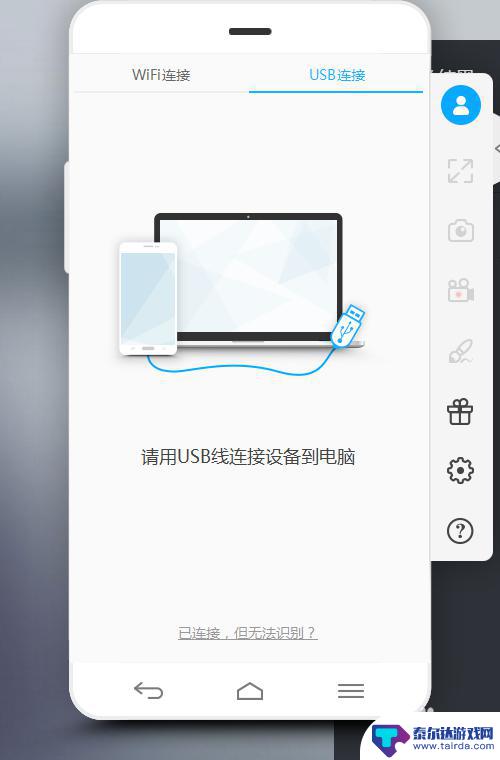
3.pc连接网络,不一定需要WiFi只要是同一网络即可。由于软件是收费的,所以选择游客这里,投屏不受影响。

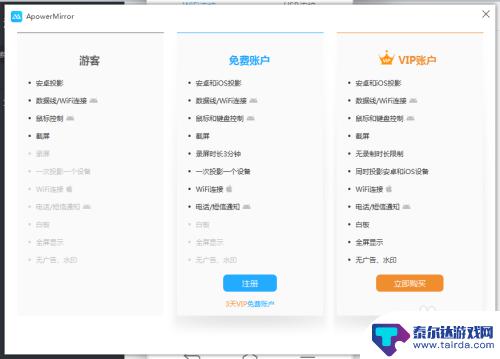
4.手机安装手机版的ApowerMirror apk软件并打开,并且连接WiFi。打开软件后选择投射即可。这时候pc即可显示手机的画面。手机上面的操作实时显示在pc上面。即使你的网络不能够上外网也可以的。
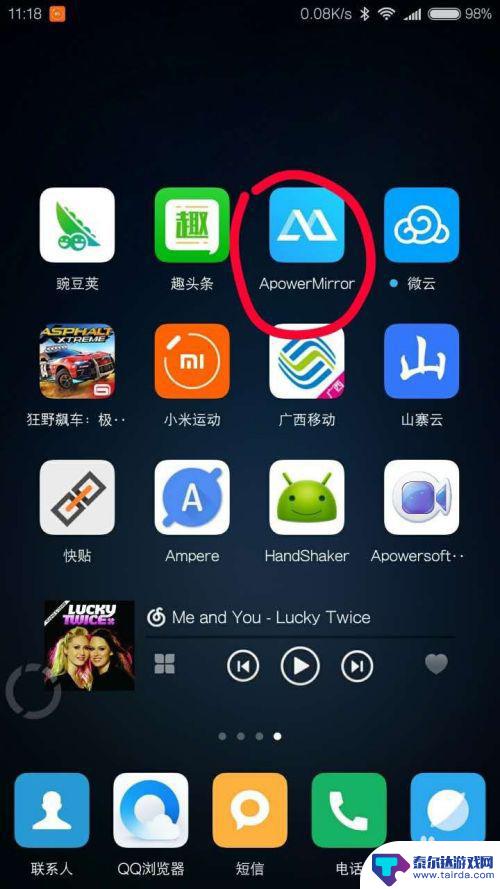
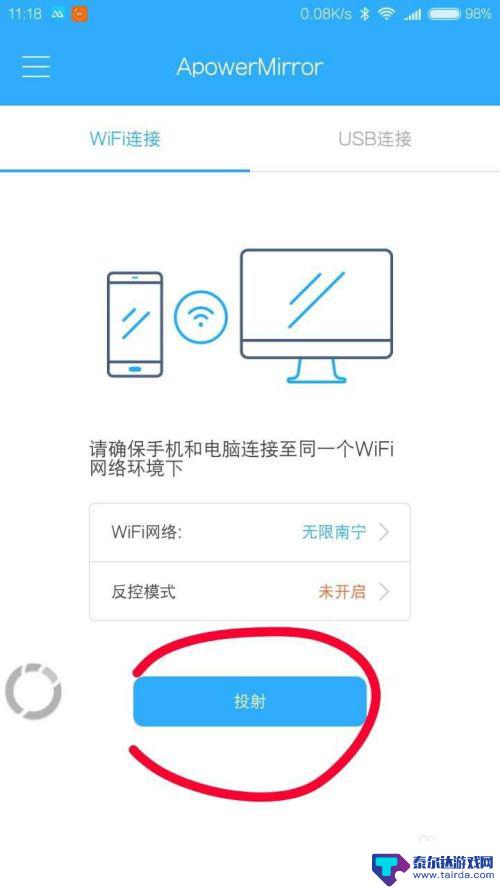
5.第二种方式:把手机跟pc通过usb连接并且打开pc端的ApowerMirror。
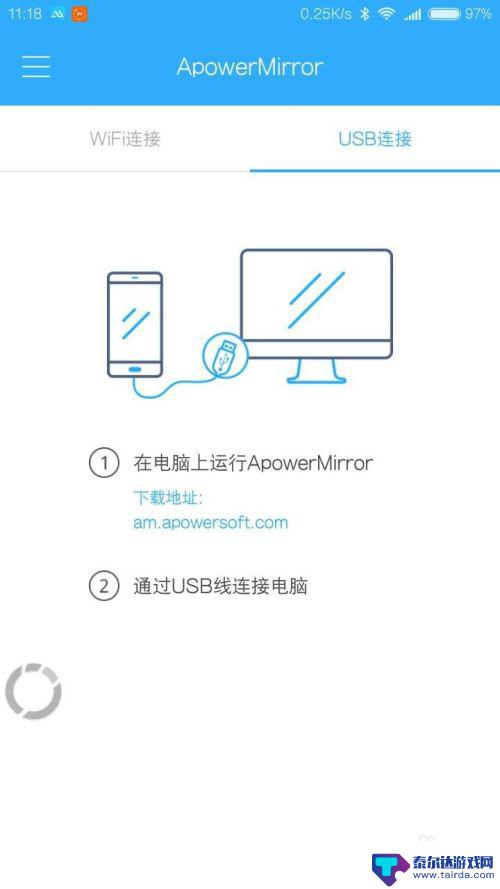
6.安卓手机需要打开usb调试,点击手机设置,更多的设置,开发者选项。
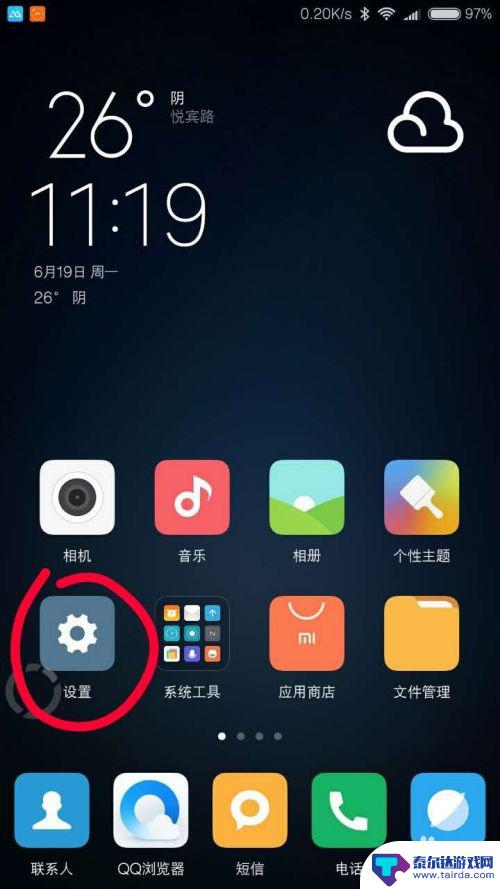
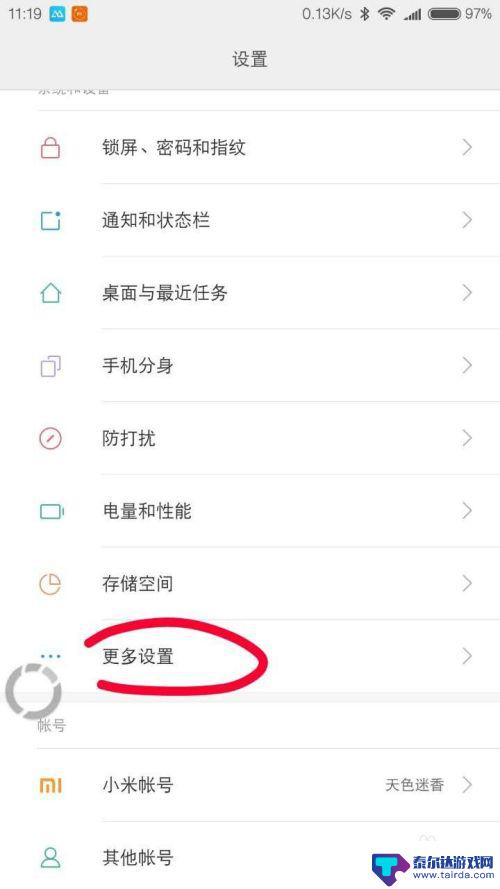
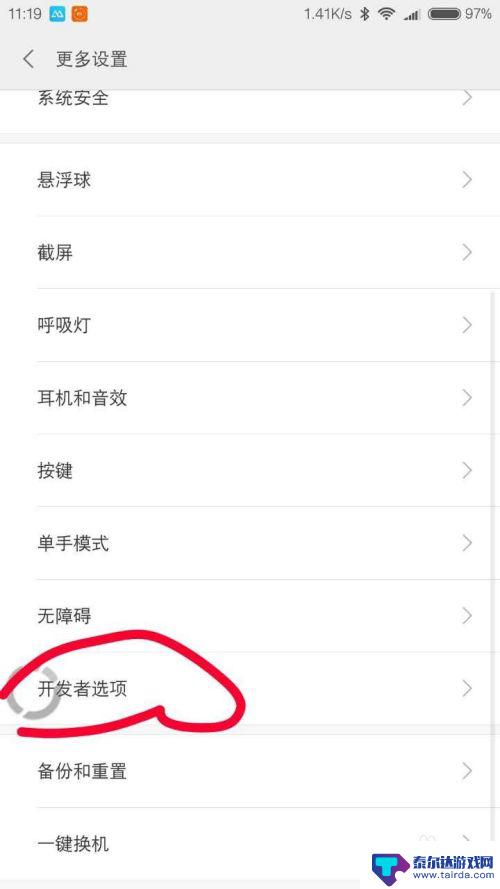
7.把usb调试打开,还是无法同屏的需要重新关闭后再次打开,重新插入usb数据线。
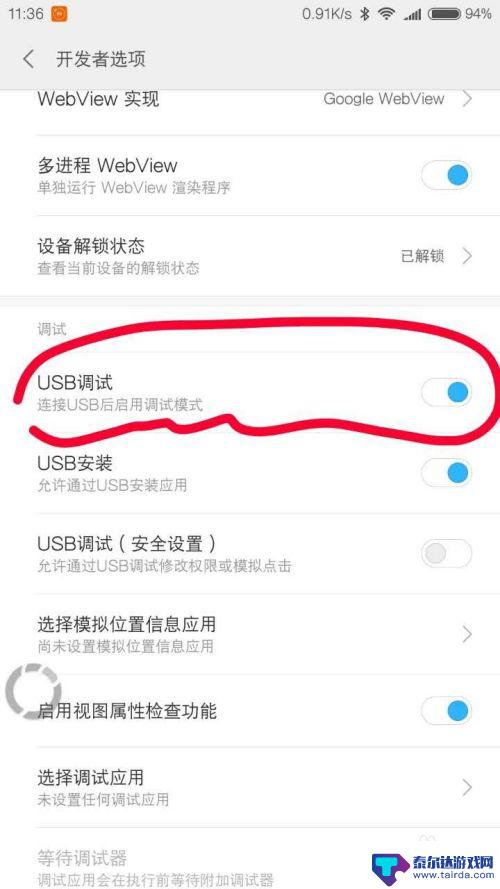
以上就是小米手机如何与iPad实现屏幕共享的全部内容,有需要的用户可以按照小编的步骤进行操作,希望对大家有所帮助。