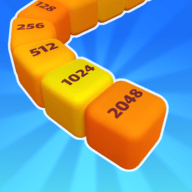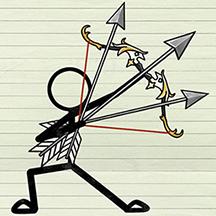多米手机怎么传照片 小米手机如何通过USB连接导入照片到电脑
日期: 来源:泰尔达游戏网
在现如今的数字化社会,手机已经成为人们生活中不可或缺的重要工具,而手机中的照片更是我们珍贵的回忆和珍藏。在使用多米手机时,如何传输照片成为了一个备受关注的话题。而小米手机通过USB连接导入照片到电脑则成为了一种便捷且快速的方式。接下来我们就来探讨一下这两种手机传输照片的不同方法和技巧。
小米手机如何通过USB连接导入照片到电脑
操作方法:
1.先把电脑打开,输入密码,登录桌面。
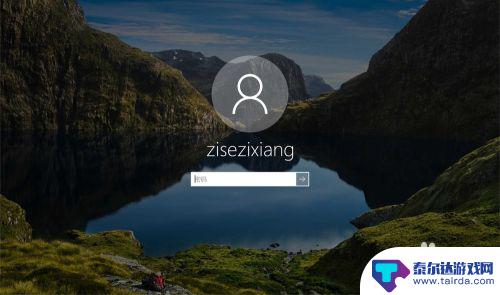
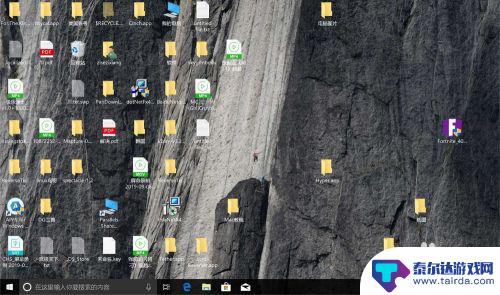
2.把手机设置USB调试,连接电脑。然后进入手机通知栏,单击不重要通知。
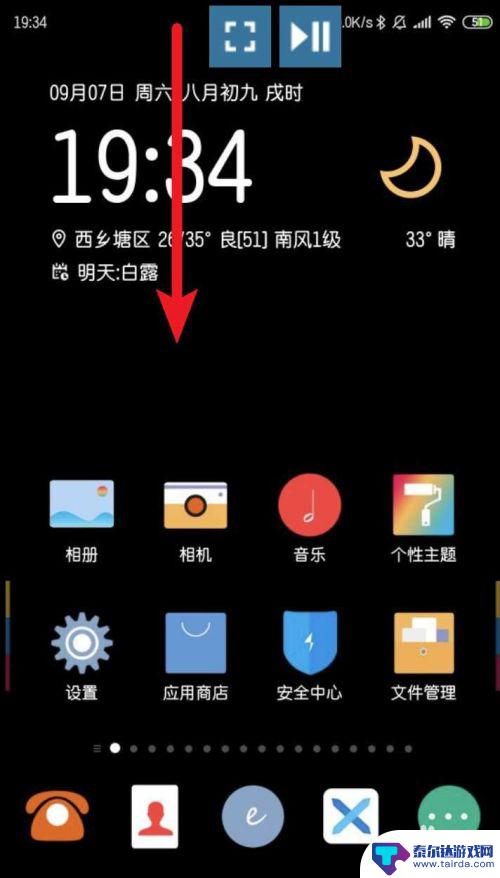
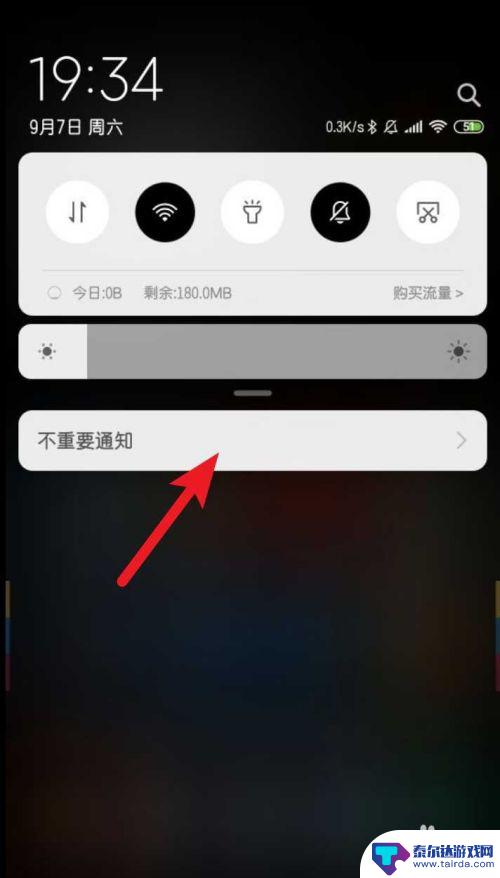
3.点击正在通过USB充电,选传输照片(PTP).
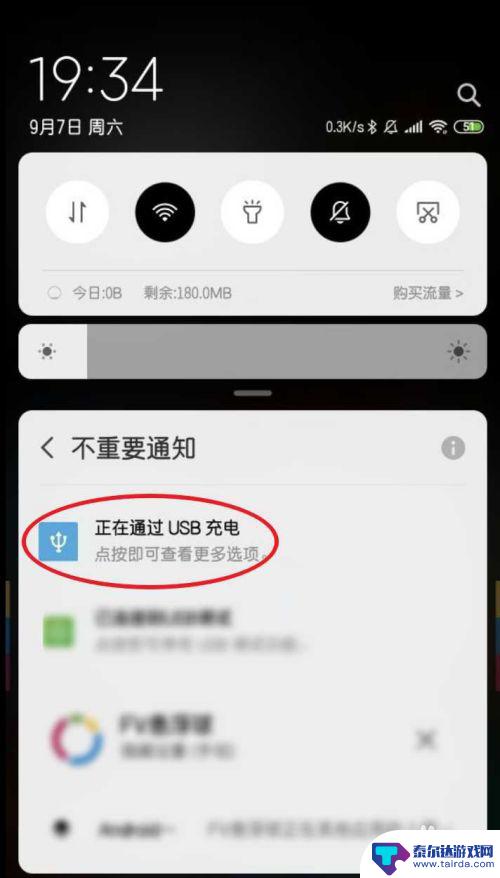
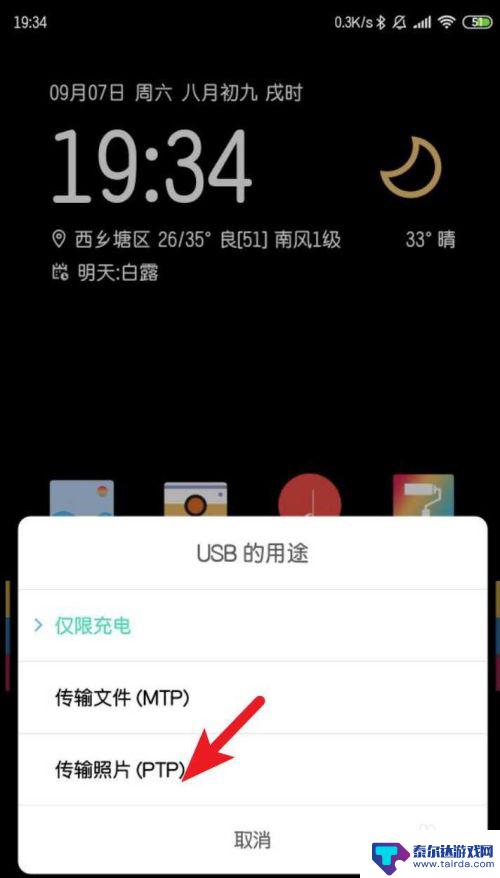
4.点击任务栏上的文件夹,点击我的电脑或此电脑。
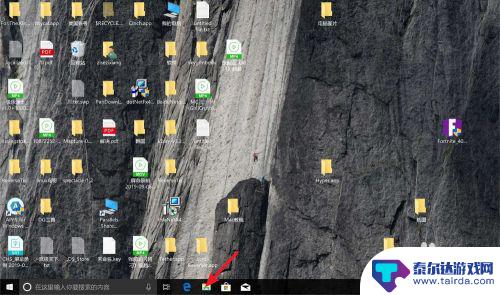
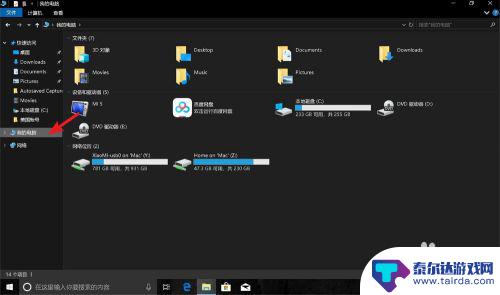
5.点击相机图标,点击内部存储设备。
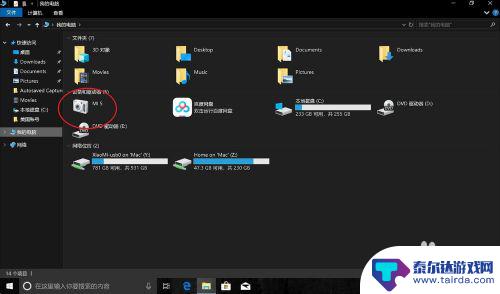
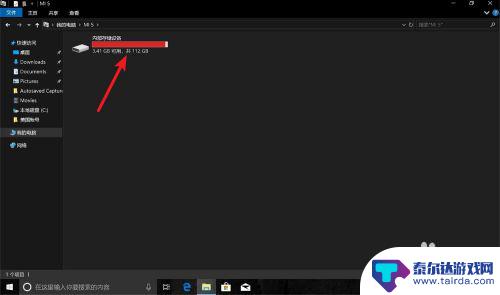
6.单击DCIM,然后点击camera。
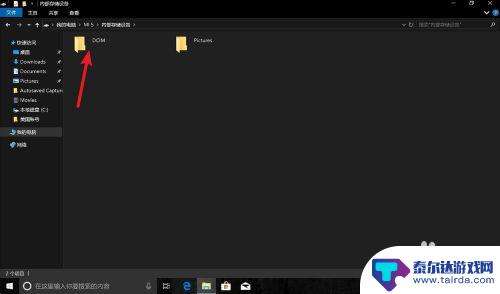
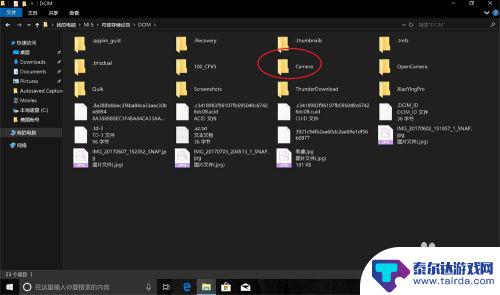
7.这里就是手机的照片,全选照片拖入到桌面。
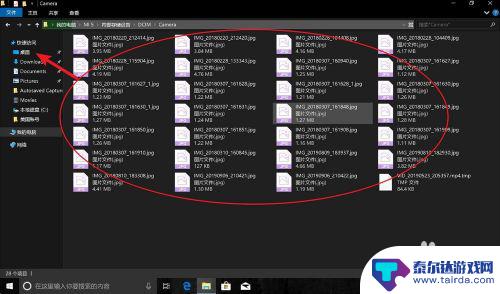
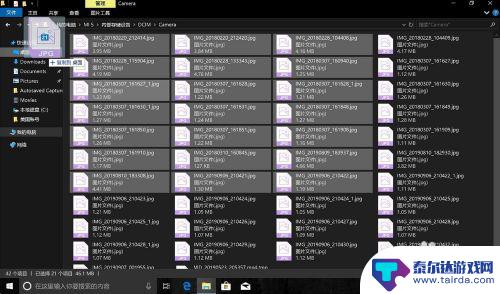
8.等复制完成,那么照片就导入电脑上,导入到电脑桌面上。
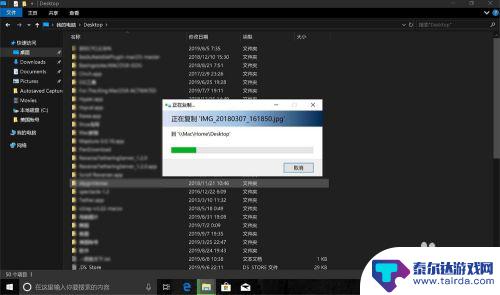
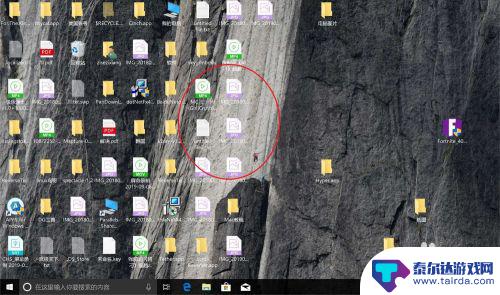
以上就是多米手机怎么传照片的全部内容,如果有不清楚的用户可以按照以上方法来操作,希望能够帮助到大家。