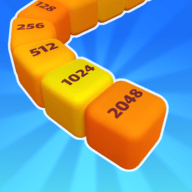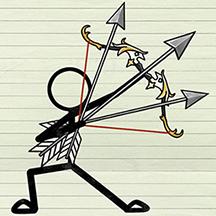苹果手机点两下截屏怎么设置 苹果手机轻点两下截屏设置方法
日期: 来源:泰尔达游戏网
苹果手机的截屏功能一直备受用户喜爱,而苹果手机点两下截屏的设置方法更是让人方便快捷地进行截屏操作,通过简单的设置,只需轻点两下屏幕即可完成截屏,省去了繁琐的操作步骤,让用户能够随时随地捕捉重要的画面。想要了解更多关于苹果手机轻点两下截屏的设置方法吗?让我们一起来探讨吧!
苹果手机轻点两下截屏设置方法
步骤如下:
1. 首先我们进入到手机的设置页面,然后我们在设置页面里面点击【通用】选项,如下图所示。
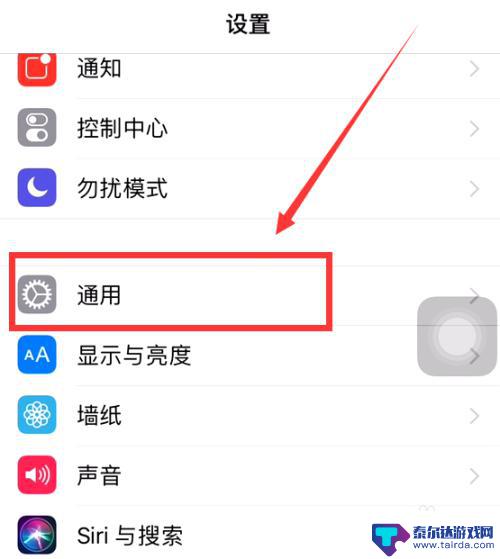
2. 进入到了【通用】设置页面以后,然后我们在该页面里面找到【辅助功能】选项,并点击进入,如下图所示。
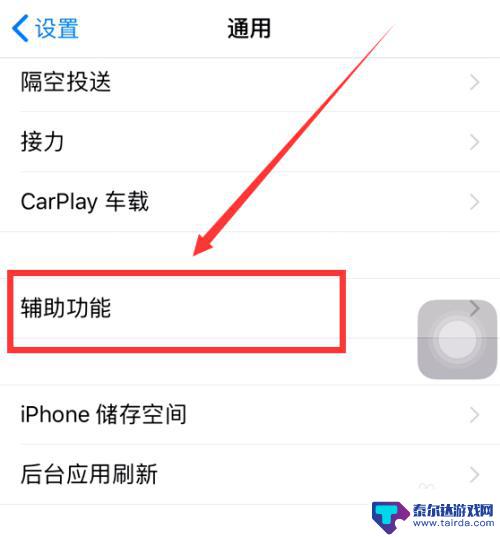
3. 在辅助功能页面里,我们找到【辅助触控】选项,并点击进入,如下图所示。
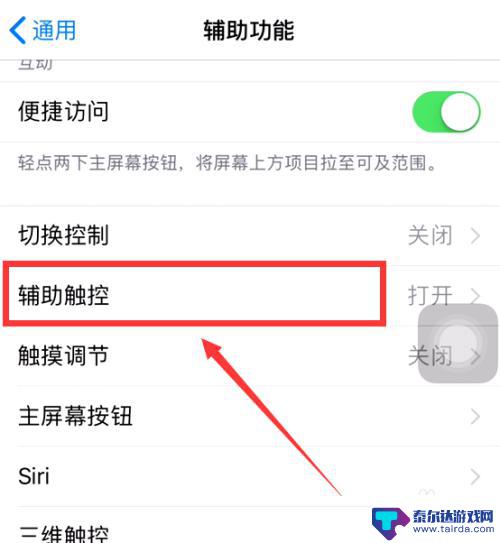
4. 进入到了【辅助触控】页面里,我们点击【轻点两下】选项。如果我们不能点击的话,那么我们就需要将-辅助触控-这一项的开关打开,如下图所示。
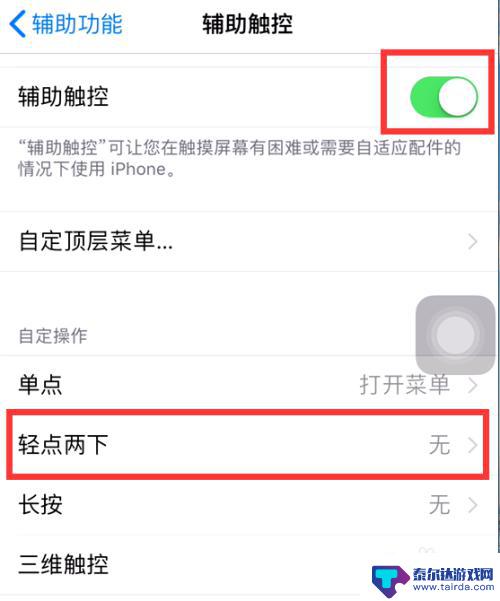
5. 当我们点击了【轻点两下】选项以后,我们在该页面中找到【屏幕快照】选。并点击选定,这个屏幕快照就是截屏。
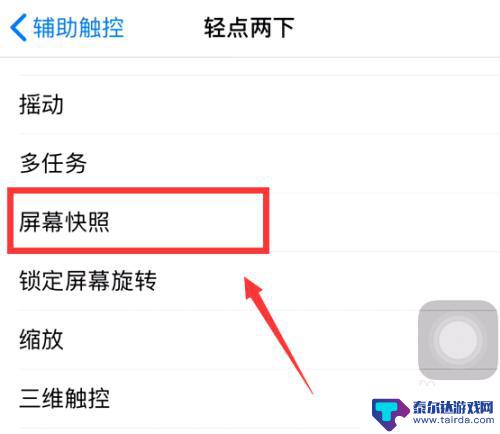
6. 当我们按照以上的步骤设置好了以后,然后我们双击屏幕上的小灰点,如下图所示,这样我们即可达到截屏的目的。
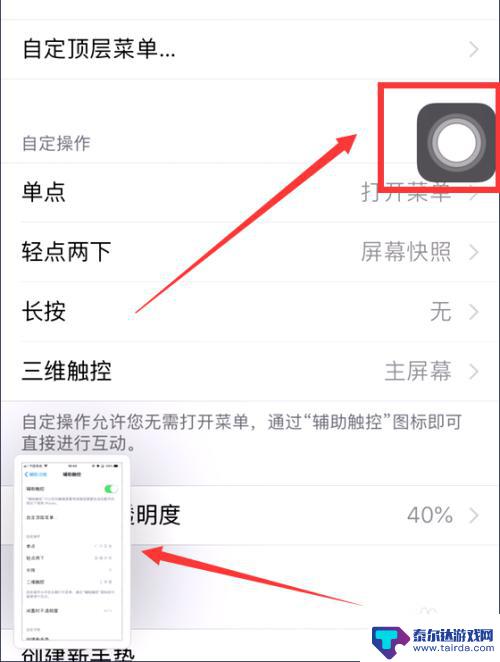
7. 当然以上的步骤小编只是介绍使用轻点两下截屏,如果自己有想要使用其他的快捷方式截屏的话。那么也是可以的,在辅助触控页面里选择其他的自定操作选项即可。
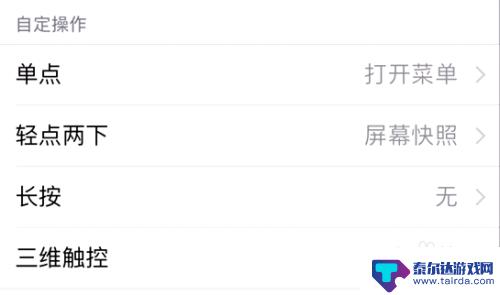
以上是关于如何设置苹果手机双击截屏的全部内容,如果您有需要,可以按照以上步骤进行操作,希望对大家有所帮助。